WordPressの構造ばかり勉強してて、ちょっとプログラムをパチパチしたくなったのでPHPをローカル環境で触るためにMAMPをインストールしてみました。
そこでMAMPのインストールまではうまくいったんですが、PHPのパスを通すのに結構はまったのでその解決方法をまとめておきます。
PHPのパス確認
まずはターミナルで以下のコマンドを実行し、PHPのパスを変更する前のパスを確認しておきます。
$ which php
初期状態では「/usr/bin/php」となっているので、これをMAMP内の「Applications/MAMP/bin/php/php*.*.*/bin」に変更する。(*の部分はPHPのバージョンを表す。MAMPをインストールすると複数バージョンのPHPがインストールされるので、任意のバージョンを選択する)
.bash_profileとは
ここでいきなり.bash_profileというものが登場します。通常業務はWindowsでLinuxとかに馴染みもない自分にとっては「.bash_profileってなんやねん」状態です。
調べてみると「bash」はLinuxのシェルのことらしいです。しかも通常のシェルよりもちょっとだけ高機能なシェルっぽい。Macだったらターミナルのことを指すようです。
.bash_profileはターミナルの初期設定ファイルのようなイメージでターミナル起動時に.bash_profileに記述しているコマンドを実行してくれるとのこと。最初は.bash_profileは存在しないので、自分で設置する必要があります。
.bash_profileファイルを設置
ターミナルを起動し、以下の手順で操作を行います。
ホームディレクトリ移動
以下のコマンドを実行し、ホームディリクトリに移動する。
$ cd ~z
ディレクトリ一覧を表示する
以下のコマンドを実行し、.bash_profileファイルが存在するか調べる
$ ls -la
.bash_profileファイルを作成
.bash_profileファイルが存在しない場合は、以下のコマンドを実行して.bash_profileファイルを作成する。
$ touch .bash_profile
.bash_profileファイルにパスを追加
引き続きターミナルで操作を行っていく。
.bash_profileファイルをviエディタで開く
ターミナルで以下のコマンドを実行し、viエディタで.bash_profileファイルを開く。
$ vi .bash_profile
.bash_profileファイルをviエディタで編集する
viエディタはコマンドモードで起動するので、「a」を入力して編集モードに切り替え(ターミナルの下部に[– INSERT –]の文字が表示されていると編集モードに切り替わっています)、追加したパスを入力します。
export PATH=$PATH:/Applications/MAMP/bin/php/php*.*.*/bin
「esc」キーでコマンドモードに切り替え後に「:wp」と入力して編集内容を保存してviエディタを終了する。
.bash_profileファイルの内容を反映する
.bash_profileファイルを編集しただけでは設定は反映されません。以下のコマンドを実行することで、.bash_profileの設定内容を反映します。
$ source .bach_profile
再度whichコマンドでPHPのフルパスを調べて「Applications/MAMP/bin/php/php*.*.*/bin」になっていればOKです。
PHPのパスが変更されない場合
自分は上記までやってもパスが変わらなかったので、.bash_profileファイルのexportコマンドを以下のように修正して「usr/bin/php」より前に「Applications/MAMP/bin/php/php*.*.*/bin」が読み込まれるようにしたら無事パスが変更されました。
export PATH=/Applications/MAMP/bin/php/php*.*.*/bin:$PATH
まとめ
1 .bash_profileファイルの設置(作成)
2 .bash_profileファイルにパスの追加
3 sourceコマンでで.bash_profileの設定内容を反映
という流れでですね。
bashとはなんぞや、viエディタの操作にかなりハマってしまい時間がかかってしまいましたが、きちんと内容を理解していたらそんなに時間かからずにやれそうです。
使用したターミナルのコマンド
whichコマンド
指定したコマンドのフルパスを表示するコマンド。
$ which コマンド名
cdコマンド
カレントディレクトリにあるファイルに移動する。(カレントディレクトは現在いるディレクトリのことを表す)
$ cd [移動するディレクトリ] [使用例] $ cd /Applications/MAMP // /Applications/MAMPディレクトリに移動する $ cd ~/ // ホームディレクトリに移動する $ cd .. // 一つ上の階層のディレクトリに移動する
lsコマンド
カレントディレクトリにあるファイルを表示する。
$ ls [オプション] -a:隠しファイルを含めて全表示 -l:アクセス権、リンク数、所有者名、グループ名、サイズ、最終更新日時、名前の詳細で表示する [使用例] $ ls -a // 隠しファイルを含めて全表示 $ ls -l // アクセス権、リンク数、所有者名、グループ名、サイズ、最終更新日時、名前の詳細で表示 $ls -la // 隠しファイルを含めてアクセス権、リンク数、所有者名、グループ名、サイズ、最終更新日時、名前の詳細で表示
touchコマンド
中身が空のファイルを作成する。
$ touch 作成するファイル名 [使用例] $ touch test.txt // カレントディレクトリにtest.txtファイルを作成 $ touch TestFolder/test.txt // カレントディレクトリ/TestFloderにtest.txtファイルを作成
viコマンド
viエディタを起動する。viエディタには編集モードとコマンドモードがあり、起動直後はコマンドモードになっている。
$ vi 編集するファイル名 [コマンド] a // 編集モードに移行(escキーでコマンドモードに戻る) :q // 終了 :qa // 保存せずに終了 :w [ファイル名] // 編集内容を指定したファイル名で保存 : wq // ファイルに保存して終了
export
環境変数を表示、設定する。
$ export -p // 環境変数を表示する $ export 変数名=追加するパス // 環境変数を設定する
source
環境設定ファイルの内容を即座に反映する。
$ source 実行するファイル

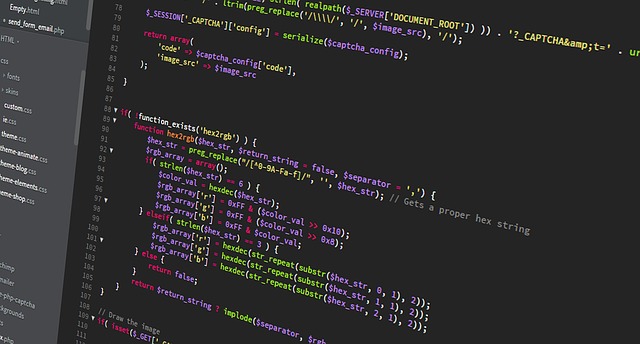

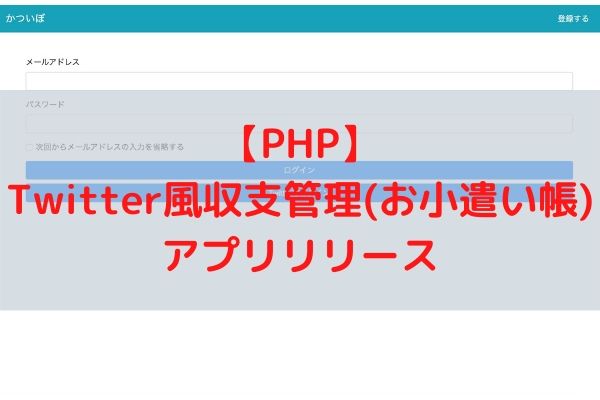





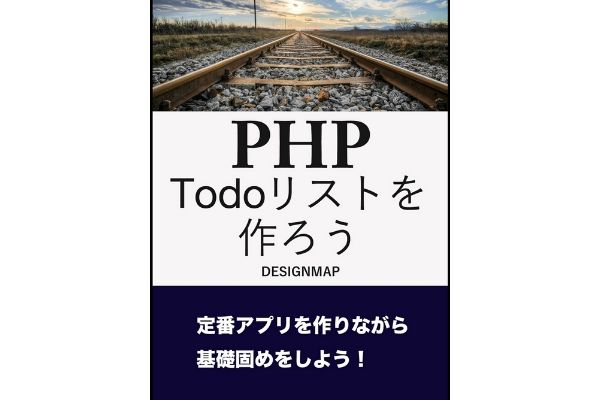
コメント