今回は僕がブログに画像を貼り付ける際に使用してる「iMage Tools」を紹介します。
無料でありながら画像ファイルを一括でリサイズしてくれる優れものです。
iMage Toolsでできること
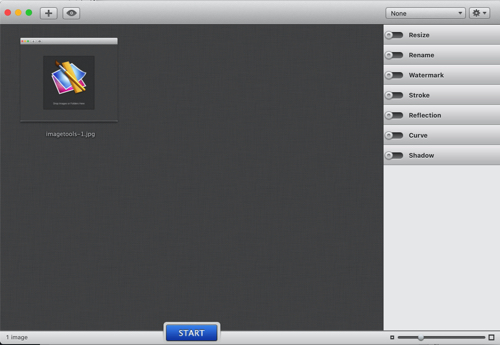
- Resize(サイズを変更する)
- Rename(名前を変更)
- Watermark(透かしをいれる)
- Storoke(枠線をいれる)
- Reflection(反射させる)
- Curve(画像の角に丸みをつける)
- Shadow(影をつける)
- Left(左回転)
- Right(右回転)
- Flip H(左右反転)
- Flip V(上下反転)
これらの機能が複数の画像に対して一括編集できます。
編集したファイルの選択
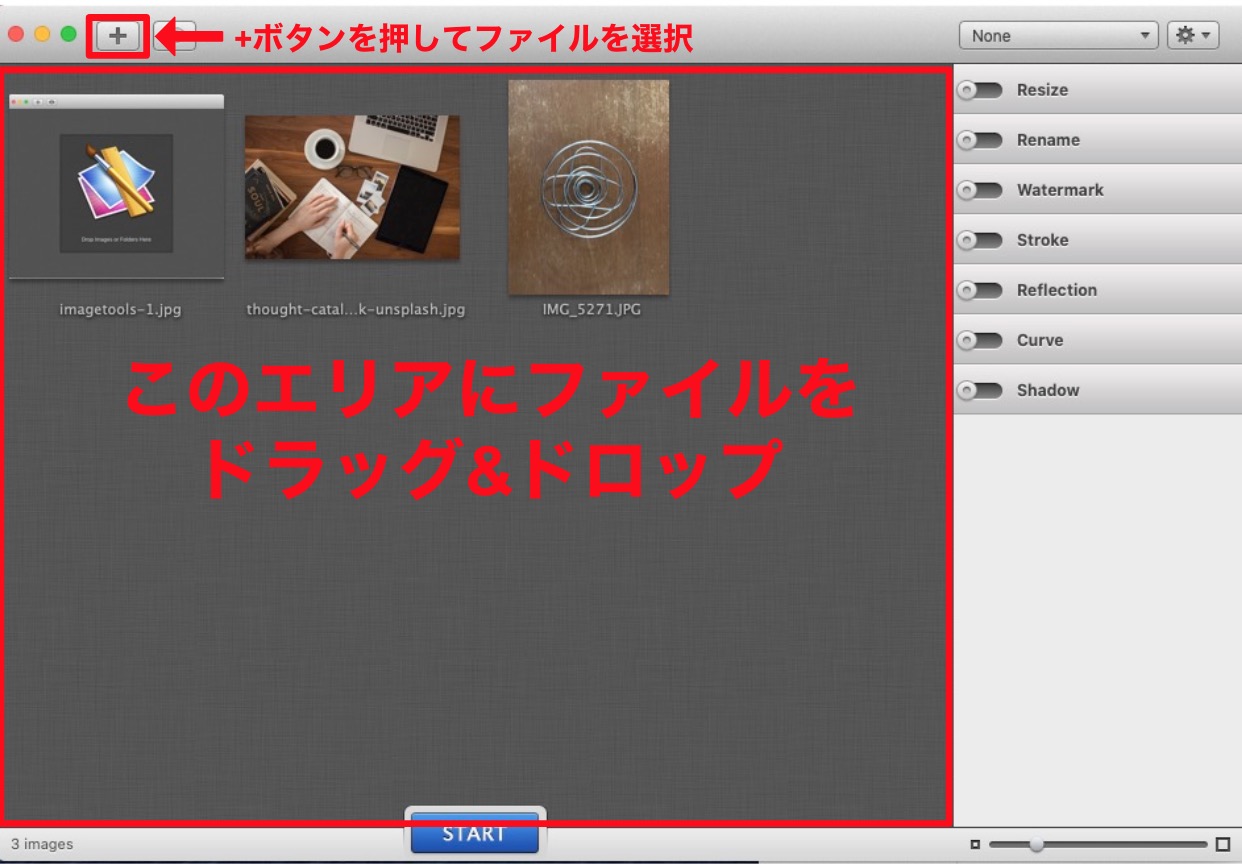
左上にある「+」ボタンをおして編集したいファイルを選択するか、編集したいファイルを背景が黒色の部分にドラッグ&ドロップすることで編集対象として選択することができます。
Resize(サイズを変更する)
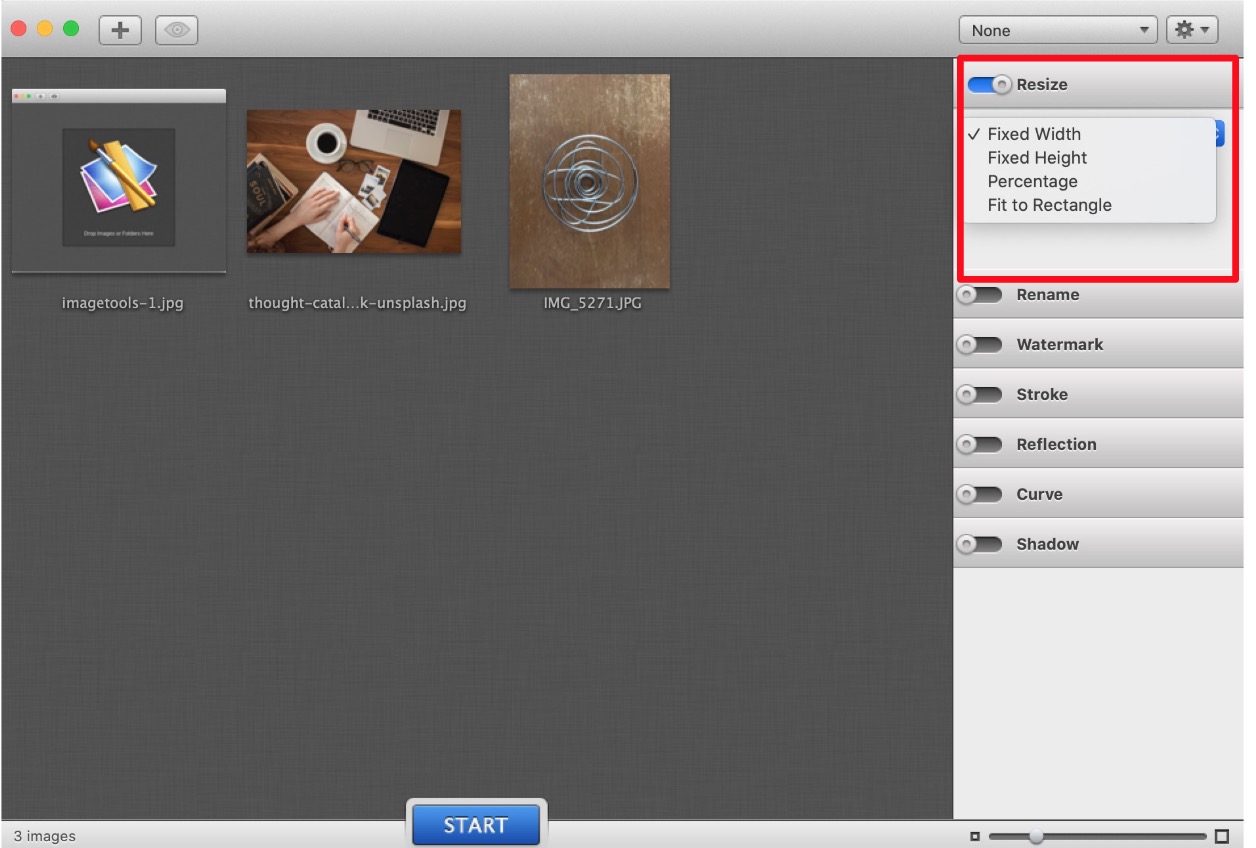
リサイズの方法には4種類あります。
- Fixed Width(横に合わせる)
- Fixed Height(縦に合わせる)
- Percentage(割合)
- Fit to Rectangle(長方形に合わせる)

この600×400の画像をリサイズしていきいます。
Fixed Width(横に合わせる)
指定した横幅に対して縦を自動で合わせます。
Fixed Widthで「500」を指定してSTARTボタンおします。

画像サイズが500×333となりました。
横が約83%になったので、縦もそれに合わせて83%に縮小されます。
Fixed Height(縦に合わせる)
Fixed Heightで「200」を指定してSTARTボタンをおします。

画像サイズが450×300になりました。
縦が75%に縮小されたので、横も同じように75%に縮小されます。
Percentage(割合)
続いてPercentage(割合)ですが、挙動が良くわかりません。
Percentageで「50」を指定してSTARTボタンをおします。

僕のイメージでは600×400の50%だから300×200になると思いきや、横も縦も5倍の3000×2000×になりました。
正直「思てたんと違う」です。
ちなみに半分の300×200にしたい場合は「5」を指定します。
(長方形に合わせる)
Fit Tto Rectangleは縦横ともに指定したサイズにできます。
適当にWidht「370」Height「230」を指定してSTARTボタンを押すと。

指定したサイズの370×230になります。
Rename(名前を変更する)
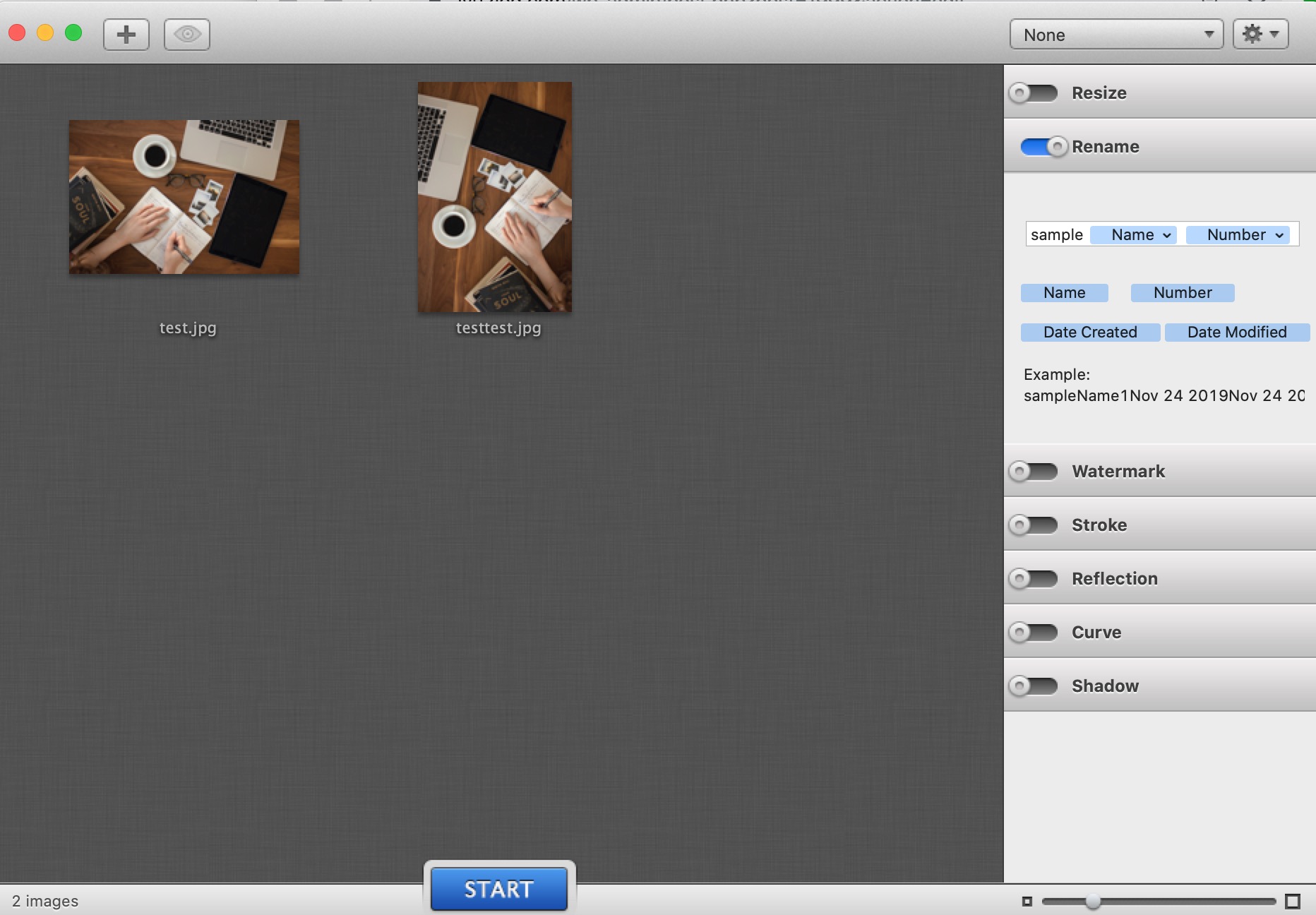
ファイル名を任意入力に加えて、以下の4つから付加できます。
- Name(元のファイル名)
- Number(連番の数字)
- Date Crated(ファイルの作成日)
- Date Modfied(ファイルの更新日)
以下は先頭に任意文字の「sample」を入れて、「Name」「Number」「Date Created」「Date Updated」を全て指定した場合に作成されるファイル名の例です。

「Name」や「Number」などの順番は任意に入れ替えることができます。
Watermark(透かしをいれる)
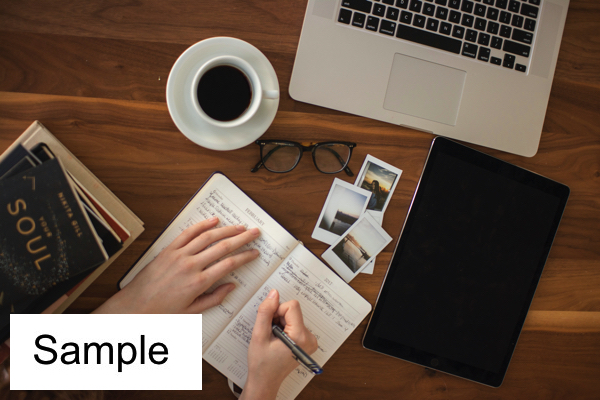
左下の「Sample」のような透かしを入れることができます。
各設定は以下の通りです。
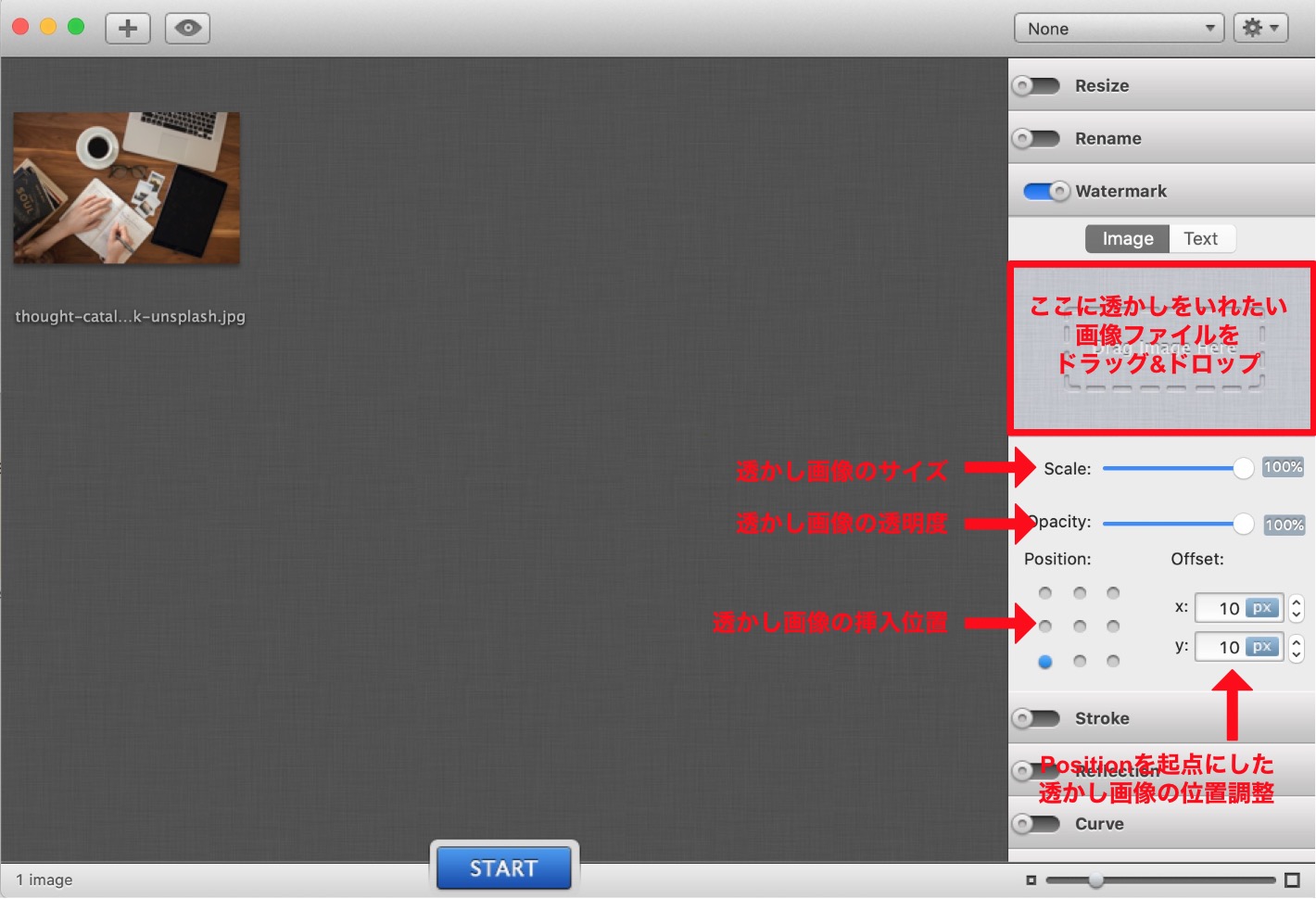
テキストを選ぶと任意のテキストを透かしとして挿入できると思うのですが、画像の場所をクリックするとiMage Toolsが強制終了してしまいます。
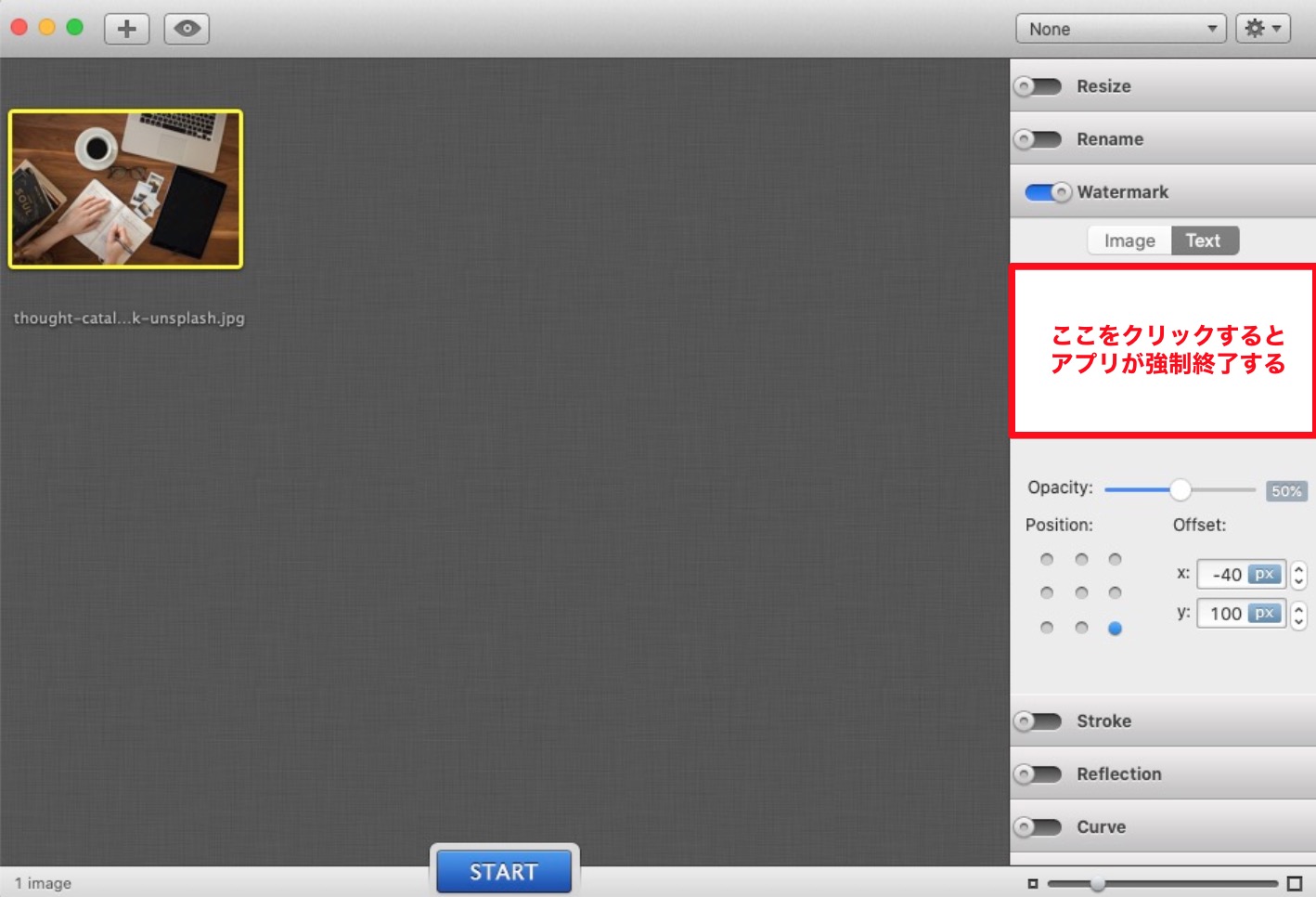
参考までに各値を適当に設定してみた結果です。
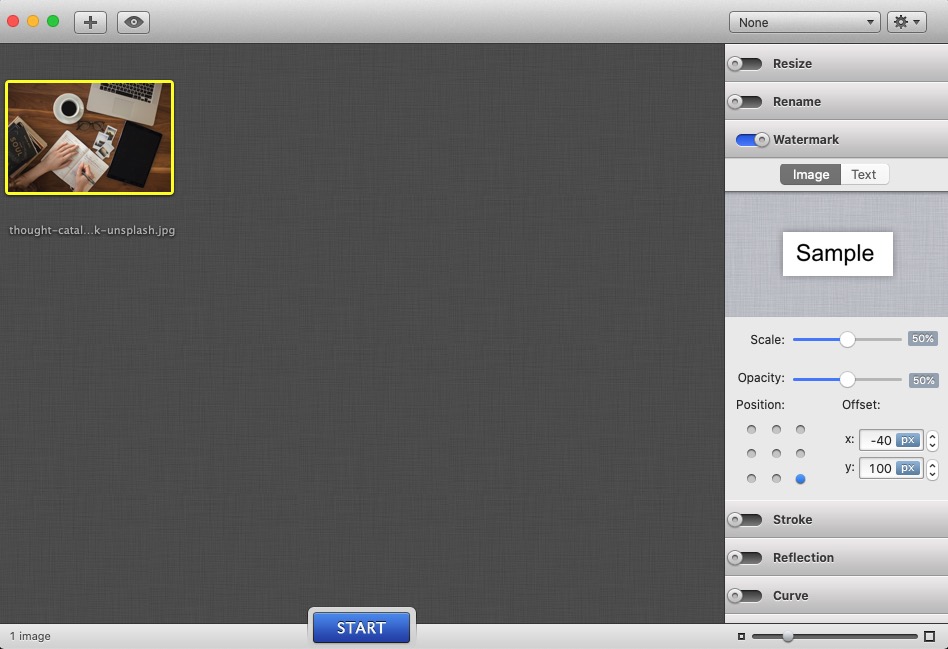

Stroke(枠線をいれる)
画像に枠線をつけることができます。
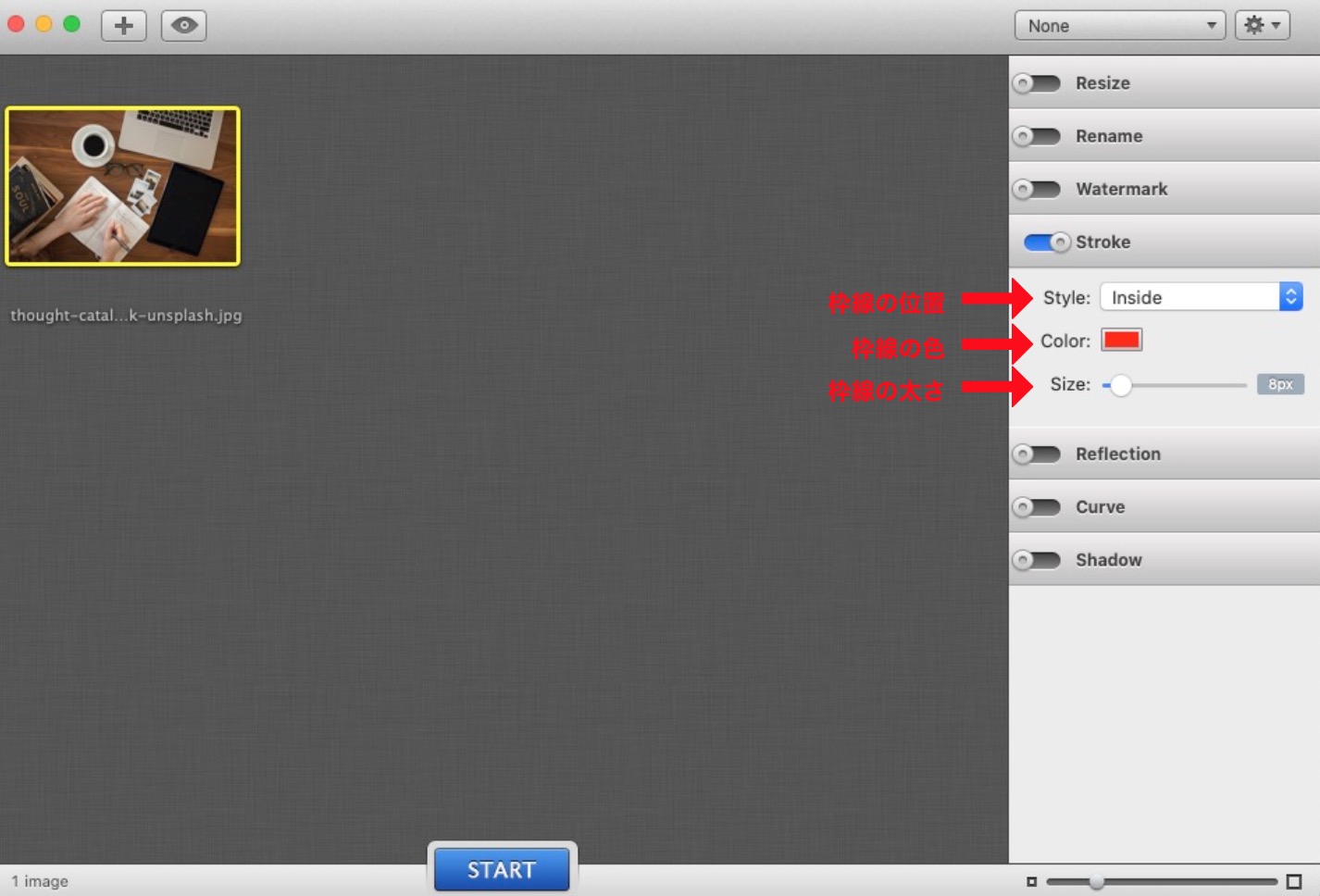
枠線の位置(Style)は3種類から選択できます。
Style:OutSide
枠線を画像の外側につけます。

Style:Centerd
枠線を画像の外側と内側の間につけます。

Style:Inside
枠線を画像の内側にいれます。

Reflection(反射させる)
画像を下側に反射させます。
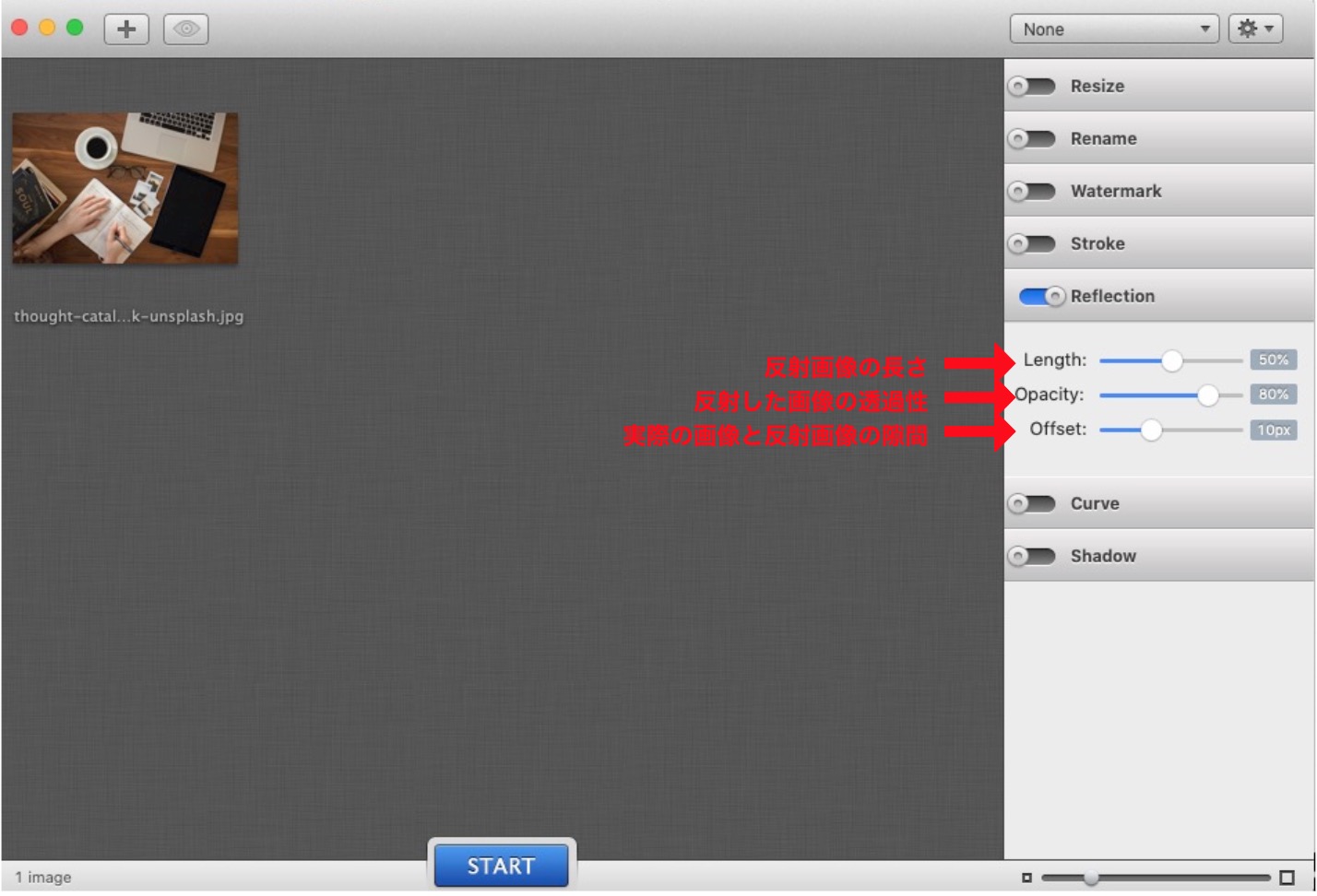
上記の設定値でできあがる画像はこちらです。
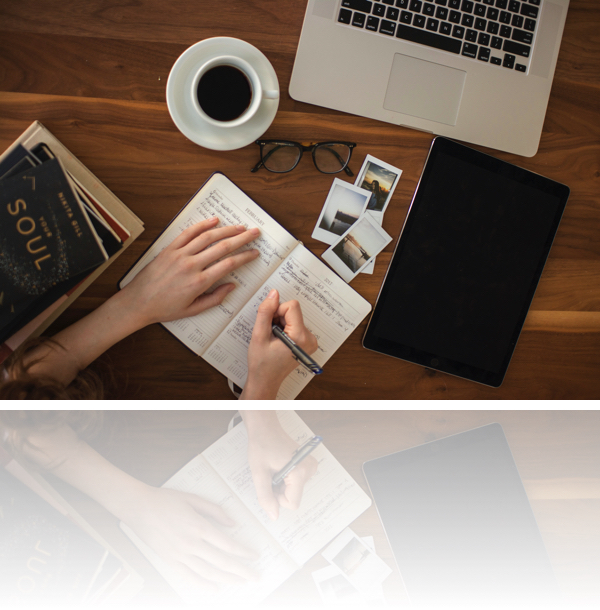
Curve(画像の角に丸みをつける)
画像の角を丸くします。
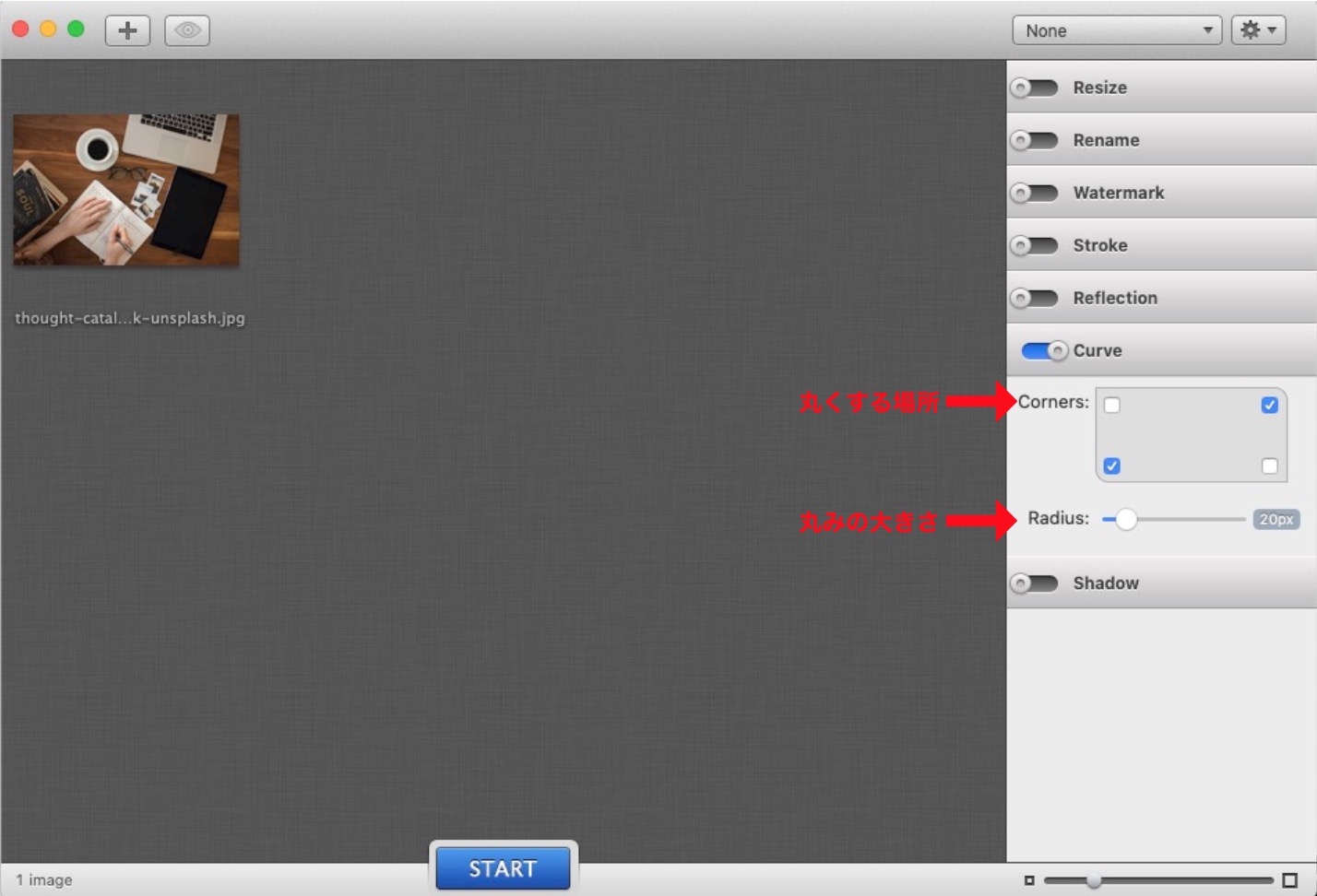
上記の設定での出力される画像はこちらです。

Shadow(影をつける)
写真の周囲に影を入れます。
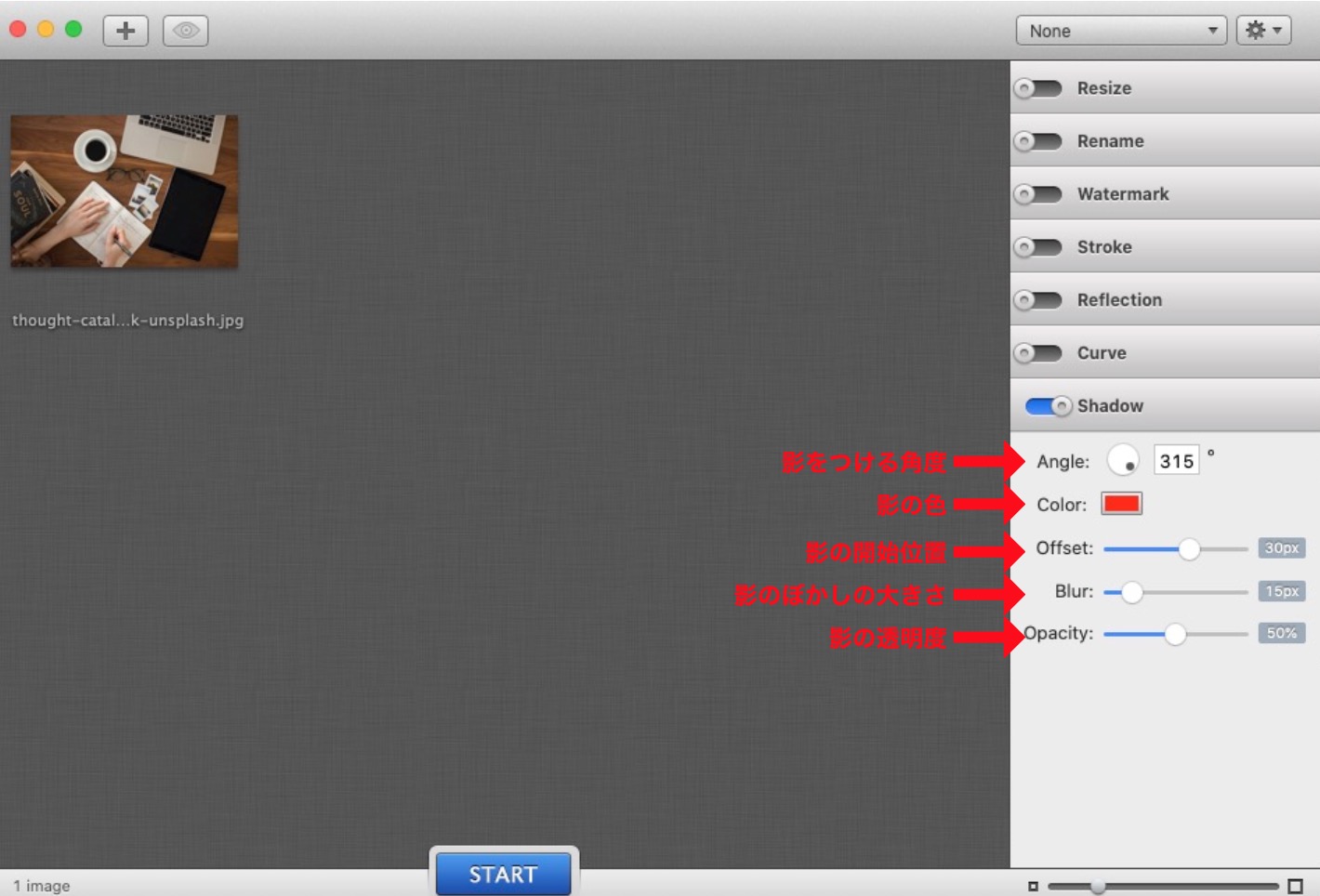
上記の設定での出力される画像はこちらです。
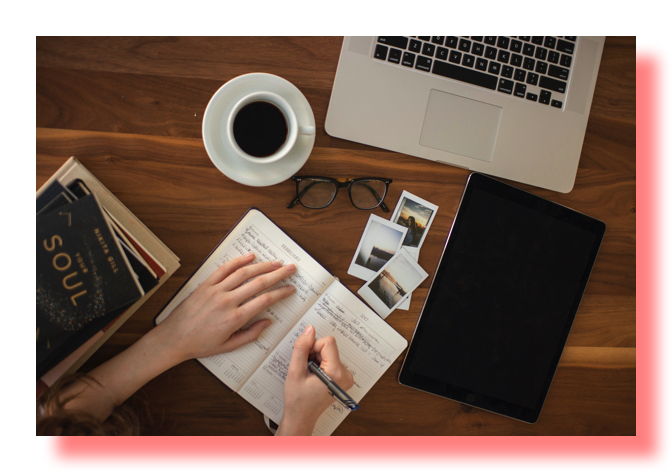
画像を回転させる
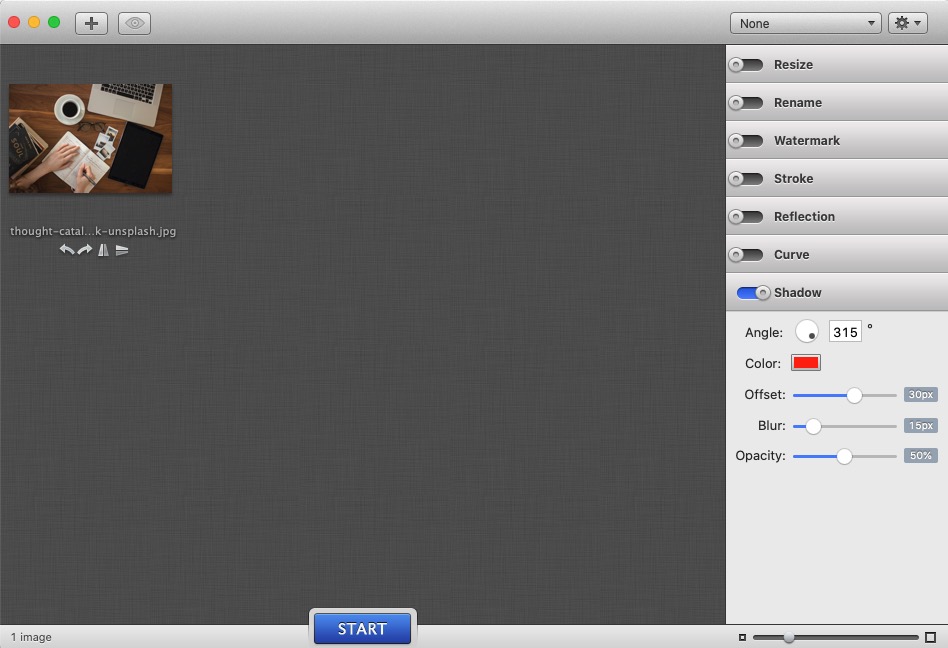
回転パターンは4種類です。
- 左に90度回転(Left)
- 右に90度回転(Right)
- 左右反転(Flip H)
- 上下反転(Flip V)
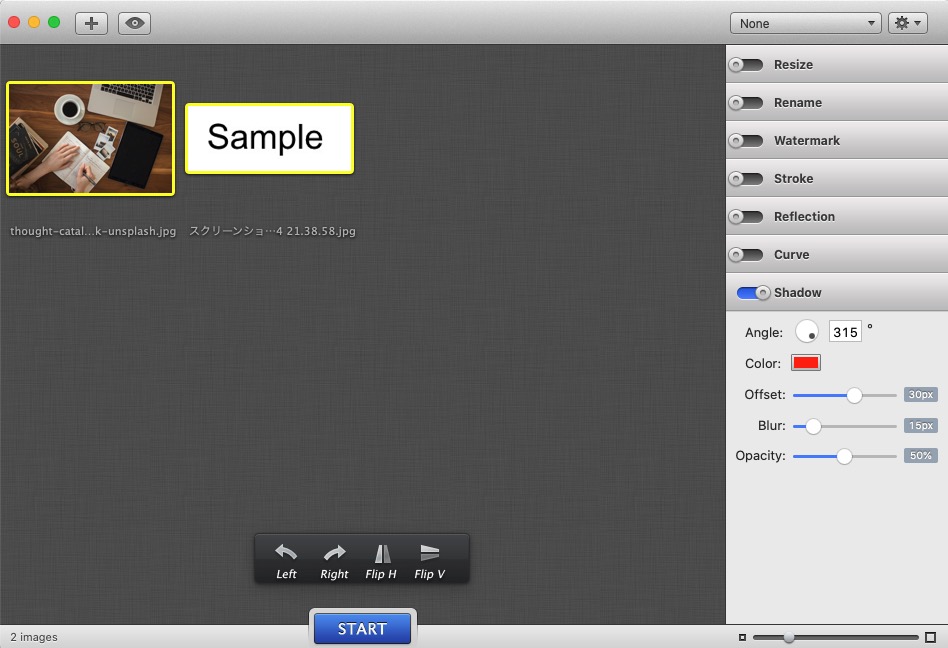
⌘+クリックで複数画像を選択するとSTARTボタン付近に画像回転用のボタンが表示され、これを使うと選択した画像を一括で回転させることができます。
まとめ
いかがだったでしょうか?
凝った編集はできませんが、簡単な編集であればこのiMage Toolsで十分だと思います。
特にブログに画像を貼り付けるときはオリジナルのサイズだと大きいので、iMage Toolsで一括で縮小かつサイズ合わせができるのは楽ちんです。
iMage Toolsをインストールするとブログへの画像貼り付けが楽になるので是非導入してみてください。(Macアプリしかないので、Windowsの方はごめんなさい)

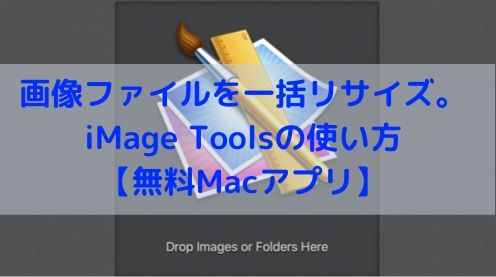
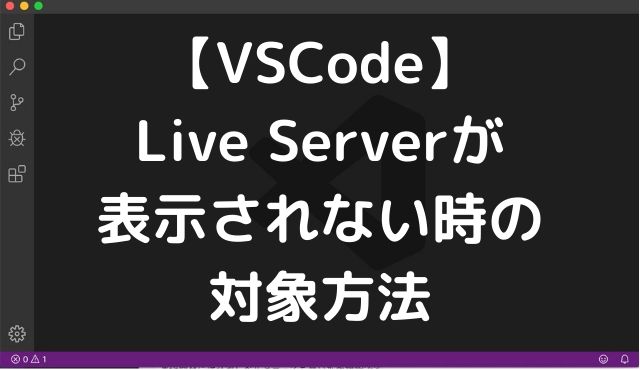
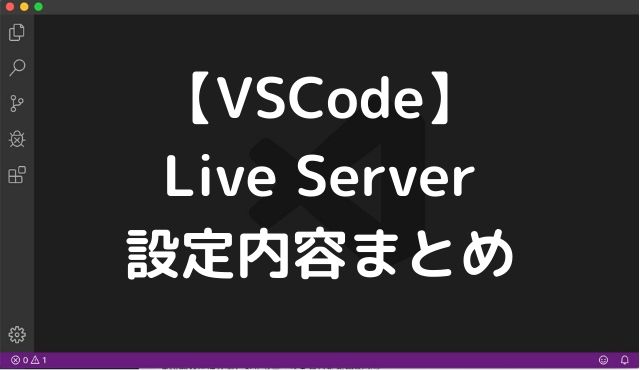
コメント